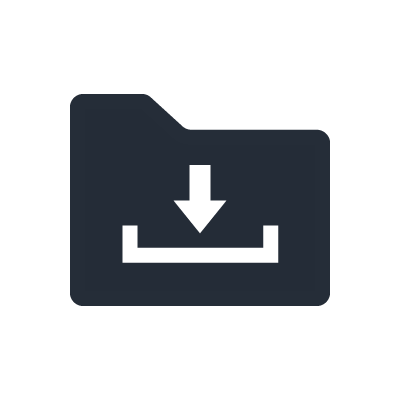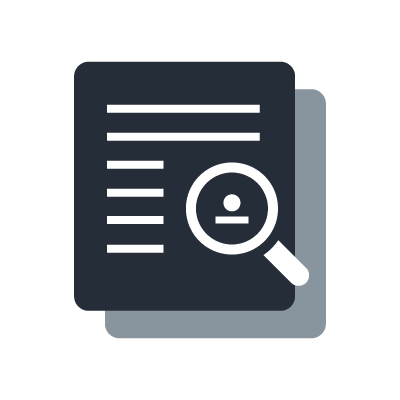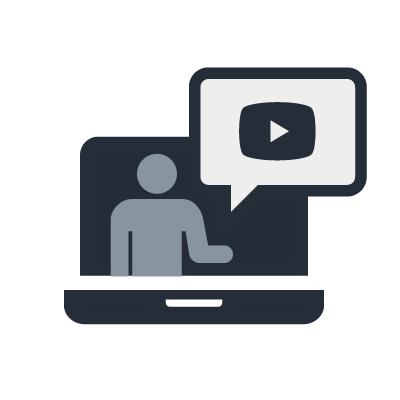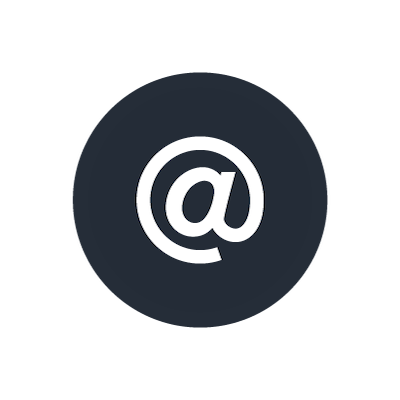Para Windows: ocorrem interrupções de ruído e áudio durante a reprodução.
Abaixo, mostramos as medidas padrão a serem tomadas quando ocorre ruído.
Tente realizá-las em ordem e veja se resolvem a situação.
Medida 1: instale o driver USB Yamaha Steinberg apropriado
Instale o Yamaha Steinberg USB Driver incluído no arquivo zip baixado do Assistente de Download da Steinberg.
Se o driver já tiver sido instalado, tente desinstalá-lo e instalá-lo novamente. São necessários o Yamaha Steinberg USB Driver V2.1.0 ou posterior.
Você pode verificar a versão atual do driver na seção "Sobre" do Painel de controle do driver USB Yamaha Steinberg.
Como abrir o Painel de controle do driver USB Yamaha Steinberg
*Para a versão do driver V1: Menu Iniciar > Ferramentas do Sistema Windows > Painel de Controle, clique em Yamaha Steinberg USB Driver.
*Para a versão do driver V2 ou posterior: Menu Iniciar > Driver USB Yamaha Steinberg > Painel de Controle.
Medida 2: execute o Windows Update
Verifique se a execução do Windows Update muda a situação.
Observe que pode ser necessário executar o Windows Update mais de uma vez.
Tente várias vezes e atualize todos os itens.
Medida 3: verifique a conexão física entre o computador e o RUio16-D
Se o RUio16-D não for reconhecido corretamente como uma conexão USB pelo seu computador, isso pode causar ruídos ou falhas de áudio.
Se você estiver usando um hub USB, conecte-se diretamente à porta USB do seu computador.
Além disso, para isolar o problema: mesmo se você estiver se conectando diretamente a uma porta USB do seu computador, conectar a uma porta USB diferente pode produzir resultados diferentes, portanto, tente isso.
Além disso, se você estiver usando um cabo USB diferente do cabo USB incluído (como USB-C para USB-C ou USB-C para USB-A), tente substituí-lo.
*Em alguns casos, pode ocorrer ruído devido à utilização de uma porta USB 3.0. Embora isso possa ser difícil em muitos casos, principalmente com laptops, em alguns casos pode ser solucionado instalando uma porta de conexão USB 2.0 e conectando o RUio16-D a ela. Normalmente, não recomendamos usar um hub USB, mas se você tiver um hub USB 2.0, conectar por meio dele e verificar a operação também é uma maneira eficaz de verificar.
Medida 4: verifique as configurações de economia de energia do computador
A operação do RUio16-D pode ficar instável devido à funcionalidade de economia de energia do sistema operacional do computador.
Abra o Painel de controle > Opções de energia, desative todas as configurações de economia de energia ativas (suspensão, etc.) e verifique a operação.
Além do anterior, pode ser necessário definir a função de economia de energia no BIOS/UEFI do computador.
Procure informações na internet ou entre em contato com o fabricante para saber mais sobre as configurações do computador, incluindo BIOS/UEFI. Pedimos desculpas por qualquer inconveniente que isso possa causar.
Medida 5: desative a suspensão seletiva de USB para Windows 10 (Windows 10, versão 1903 ou posterior)
Tente desligar a função de suspensão da porta USB para ver se a situação que você indicou pode ser remediada.
- Clique com o botão direito do mouse em Menu Iniciar > Clique com o botão esquerdo em Opções de energia.
- Nas configurações de “Energia e suspensão”, clique com o botão esquerdo em “Configurações de energia adicionais”.
- Depois de verificar o plano de energia atualmente selecionado, clique com o botão esquerdo em “Alterar configurações do plano” à direita.
- Na janela Editar configurações do plano, clique com o botão esquerdo em “Alterar configurações avançadas de energia”.
- Na janela Opções de energia, clique com o botão esquerdo do mouse no botão [+] à esquerda de “Configurações USB”.
- Clique com o botão esquerdo do mouse no botão [+] à esquerda de “Configurações de suspensão seletiva USB”.
- Defina como “Desativado”.
- Clique com o botão esquerdo em Aplicar.
- Para ter certeza, reinicie o computador.
Medida 6: altere as configurações de operação do computador
Alterar as configurações de operação do computador pode estabilizar a operação e reduzir o ruído.
Tente os passos abaixo.
Como habilitar a configuração para priorizar “Serviços em segundo plano” em “Agendamento do processador”
- Abra o Painel de Controle e clique duas vezes em Sistema. *Para informações sobre como abrir o Painel de Controle, consulte o item abaixo sobre como alterar o tamanho do buffer.
- Clique em “Configurações avançadas do sistema” no lado esquerdo da janela que aparece.
- A janela "Propriedades do sistema" será aberta. Clique na guia Avançado.
- Em Desempenho, clique em Configurações para abrir a janela Opções de desempenho e clique na guia Avançado.
- Na seção "Agendamento do processador", defina "Ajustar para melhor desempenho de:" para "Serviços em segundo plano".
- Clique no botão OK para fechar a janela.
Medida 7: altere as configurações da placa gráfica e atualize o driver gráfico
Melhorias podem ser obtidas atualizando o driver da placa gráfica no computador que você está usando para a versão mais atual ou alterando as configurações da placa gráfica.
Os itens a seguir podem ser considerados como uma visão geral das alterações de configuração.
- Desative as funções opcionais para jogos nas configurações da placa gráfica.
- Desligue as funções opcionais para economia de energia nas configurações da placa gráfica.
- Se você estiver usando várias GPUs, tente usar uma única GPU.
- Se você estiver usando gráficos integrados e uma placa gráfica externa, tente usar apenas os gráficos integrados.
A forma de alterar as configurações difere de acordo com o fabricante da placa gráfica e do número do modelo e do fabricante do computador; portanto, consulte o fabricante da placa gráfica ou o fabricante do computador para obter informações sobre configurações detalhadas.
Medida 8: altere o tamanho do buffer
Siga o procedimento abaixo para alterar o tamanho do buffer do Yamaha Steinberg USB Driver para um valor (Samples) maior que o valor atual (Samples).
1. Para abrir o Painel de controle do driver USB Yamaha Steinberg
- Menu Iniciar do Windows > Driver USB Yamaha Steinberg > Painel de controle
2. Clique na guia ASIO na janela abaixo e altere o tamanho do buffer para um valor maior que o valor atual.

Medida 9: verifique a taxa de amostragem
Se as taxas de amostragem do RUio16-D e do VST Rack Pro não corresponderem, isso pode causar ruído ou falhas de áudio.
Siga os passos abaixo para verificar a taxa de amostragem do VST Rack Pro.
1. Abra o Painel de Controle seguindo as etapas abaixo. Menu Iniciar > Driver USB Yamaha Steinberg > Painel de Controle
2. Abra a guia RUio16-D.
3. Verifique a taxa de amostragem atual. Como exemplo, se o software de reprodução ou os dados de música reproduzidos forem de 48 kHz, configure este parâmetro para 48 kHz. *Defina o valor de configuração para o mesmo valor que as especificações e configurações do software de áudio que está usando.
Se você estiver usando vários programas de reprodução de áudio simultaneamente, as configurações da taxa de amostragem podem diferir entre os aplicativos de software, causando ruído.
Experimente com apenas um programa lançado.
Medida 10: verifique se há outros dispositivos além do RUio16-D
Pode haver outras causas de ruído além do RUio16-D, como caixas acústicas ou fones de ouvido conectados ao RUio16-D, cabos conectando cada dispositivo e assim por diante.
Verifique se o problema que você indicou não é causado por um dispositivo conectado ao RUio 16-D, substituindo um dispositivo diferente do RUio 16-D por outro dispositivo ou conectando-o a outro dispositivo.
Se você estiver conectando o RUio16-D ao seu computador através de um hub USB, conecte-o diretamente ao seu computador sem usar um hub USB.
Medida 11: verificando a carga no computador
Depois de reiniciar o computador, feche o máximo possível do software em execução em segundo plano e tente a operação quando o computador estiver com carga leve.
Se ocorrer um problema ao iniciar vários programas ao mesmo tempo, verifique as configurações deste software.
Tente reduzir a carga em seu computador certificando-se de que não haja nenhum software em execução em segundo plano, que as atualizações do sistema operacional e as verificações de segurança não estejam em execução e que não estejam sendo executados vários programas ao mesmo tempo.
Medida 12: tente se afastar de roteadores Wi-Fi e celulares
Se houver um dispositivo que emita ondas de rádio, como um roteador Wi-Fi ou telefone celular próximo ao RUio16-D ou computador, o ruído eletromagnético pode ser captado e o ruído de áudio pode ser gerado pelo RUio16-D.
Se isso ocorrer, tente aumentar a distância entre esses dispositivos e o RUio16-D para ver se há alguma mudança na situação.
Medida 13: desconecte-se temporariamente da internet
Em casos raros, o ruído pode ser captado de conexões de internet, como Wi-Fi e Ethernet.
Verifique a operação do RUio16-D após desativar temporariamente as conexões de internet, como Wi-Fi e Ethernet.
Se o ruído diminuir quando a conexão com a Internet for temporariamente desativada, atualize seu roteador Wi-Fi ou outro dispositivo de Internet.
Medida 14: feche aplicativos desnecessários
Desative todos os softwares antivírus, protetores de tela e programas de residência em execução em segundo plano.
Além disso, feche todos os aplicativos desnecessários e verifique novamente.
*Para sua segurança, desligue o software antivírus após se desconectar da Internet.
Medida 15: configuração de prioridade de serviço em segundo plano do processador
Habilite a configuração para priorizar “Serviços em segundo plano” em “Agendamento do processador”.
[Procedimento]
- No menu Iniciar do Windows, abra o Painel de Controle e clique duas vezes em Sistema.
- A janela "Propriedades do sistema" será aberta. Clique na guia Avançado.
- Em Desempenho, clique em Configurações para abrir a janela Opções de desempenho e clique na guia Avançado.
- Na seção "Agendamento do processador", defina "Ajustar para melhor desempenho de:" para "Serviços em segundo plano".
- Clique no botão OK para fechar a janela.
*Configurações para usuários avançados de computador
O áudio pode cair devido a problemas de compatibilidade com as especificações de hardware do computador.
Nesses casos, verifique os itens a seguir. Observe que essas configurações operam as configurações do BIOS/UEFI, etc. O computador pode falhar ao inicializar dependendo das configurações usadas. Não nos responsabilizamos se o seu computador não iniciar após a configuração das seguintes configurações. Esteja ciente disso e prossiga com cuidado.
Há muitos termos técnicos para usuários avançados.
Se você não entender os termos técnicos ou as descrições, recomendamos que evite modificar essas configurações.
Tente atualizar o UEFI/BIOS do seu computador e alterar as configurações.
- Se o seu computador tiver uma versão mais antiga do UEFI/BIOS, tente atualizar para a versão mais recente.
- Se você estiver usando uma CPU Intel, tente desabilitar o Turbo Boost ou desabilitar o EIST nas configurações do BIOS/UEFI.
- Para CPUs AMD, tente desligar as funções correspondentes ao acima (Precision Boost 2, Eco Mode, etc.) nas configurações do BIOS/UEFI.
*Procure informações na internet ou entre em contato com o fabricante para saber mais sobre as configurações do computador, incluindo BIOS/UEFI. Pedimos desculpas por qualquer inconveniente que isso possa causar.
Mesmo se você tentar todas as opções acima, a queda de áudio ou o ruído podem não ser resolvidos.
Nesses casos, a única outra sugestão que podemos oferecer é experimentar o RUio16-D em outro computador. Obrigado pela sua compreensão.