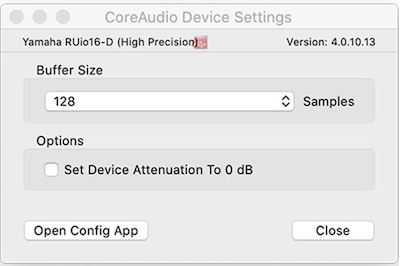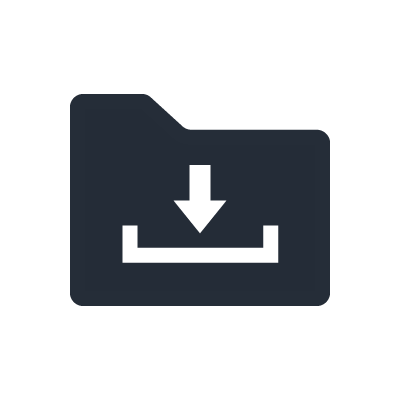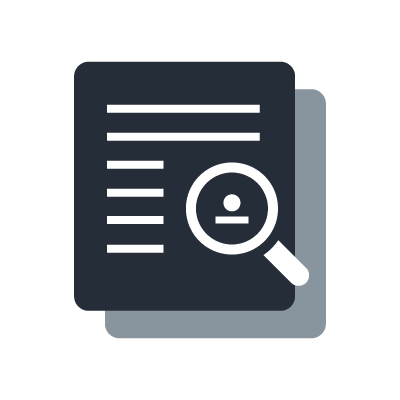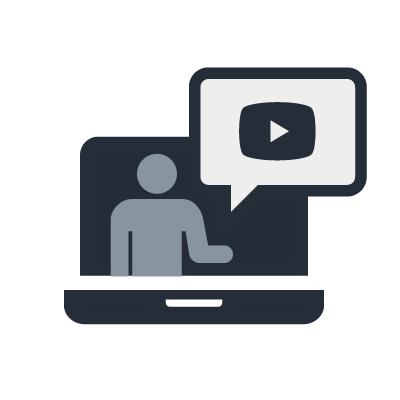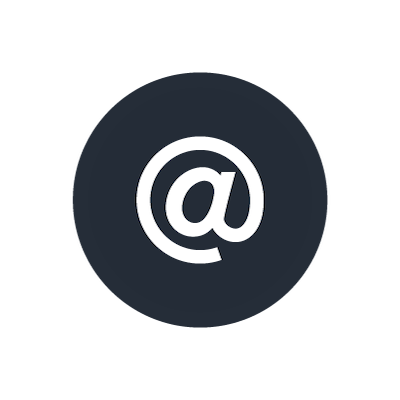Para Mac: ocorrem ruído e falhas de áudio durante a reprodução.
Abaixo, mostramos as medidas padrão a serem tomadas quando ocorre ruído.
Tente realizá-las em ordem e veja se resolvem a situação.
Medida 1: verifique a conexão física entre o computador e o RUio16-D
Se o RUio16-D não for reconhecido corretamente como uma conexão USB pelo seu computador, isso pode causar ruídos ou falhas de áudio.
Se você estiver usando um hub USB, conecte-se diretamente à porta USB do seu computador.
Além disso, para isolar o problema, remova todos os dispositivos USB, exceto o teclado e afins, e tente conectar o RUio16-D no ambiente mínimo necessário.
Mesmo se você estiver se conectando diretamente a uma porta USB no seu computador, conectar a uma porta USB diferente pode causar resultados diferentes, portanto, tente isso.
Medida 2: verifique as configurações de economia de energia do computador
Ativar as configurações de economia de energia do seu computador pode causar ruído.
Abra o menu Apple > Preferências do Sistema > Economia de Energia e desative a configuração.
Medida 3: tente se afastar de roteadores Wi-Fi e telefones celulares
Se houver um dispositivo que emita ondas de rádio, como um roteador Wi-Fi ou celular próximo ao RUio16-D ou computador, ruído eletromagnético pode ser captado e, às vezes, ruído de áudio pode ser causado pelo RUio16-D.
Se isso ocorrer, tente aumentar a distância entre esses dispositivos e o RUio16-D para ver se há alguma mudança na situação.
Medida 4: desconecte-se temporariamente da internet
Em casos raros, o ruído pode ser captado de conexões de internet, como Wi-Fi e Ethernet.
Além disso, se você estiver usando uma conexão Wi-Fi, o driver pode ficar instável.
Tente melhorar isso desativando a função LAN sem fio (Wi-Fi) com as seguintes configurações.
Abra o Menu Apple > Preferências do Sistema > Rede e clique no botão Desligar Wi-Fi para desativá-lo.
Se o ruído diminuir quando a conexão com a Internet for temporariamente desativada, atualize seu roteador Wi-Fi ou outro dispositivo de Internet.
Medida 5: verificando a carga no computador
O problema pode ser causado por software antivírus, protetores de tela ou programas de residência executados em segundo plano.
Nesse caso, tente desativar o maior número possível de programas residentes para ver se a situação melhora.
Fechar o maior número possível de aplicativos em execução também é uma abordagem eficaz.
*Para sua segurança, desligue o software antivírus após se desconectar da Internet.
Medida 6: verifique a taxa de amostragem
Se as taxas de amostragem do RUio16-D e do software que você está usando não corresponderem, isso pode causar ruído ou falhas de áudio.
Siga os passos abaixo para verificar a taxa de amostragem do RUio16-D.
No Mac, vá para Finder > Aplicativos > Utilitários e selecione Configuração de áudio MIDI.
Selecione o nome do produto da interface de áudio que você está usando no lado esquerdo.
Defina o valor no campo Formato para o valor desejado (44,1 kHz, 48 kHz, 96 kHz, etc.).
*Configure o valor de configuração para o mesmo valor que as especificações e configurações do software de áudio que está usando.
Se você estiver usando vários programas de reprodução de áudio simultaneamente, as configurações da taxa de amostragem podem diferir entre os aplicativos de software, causando ruído.
Experimente com apenas um programa lançado.
Medida 7: altere o tamanho do buffer
Para alterar o tamanho do buffer no VST Rack Pro, consulte a imagem abaixo e altere o tamanho do buffer para um valor (amostras) maior que o valor atual (amostras).
No menu SETTING, vá para HARDWARE e selecione RUio16-D High Precision e clique no botão Setup para abrir o Painel de Controle na parte superior da tela, e será exibida a seguinte janela.
Altere o tamanho do buffer para um valor maior que o valor atual.